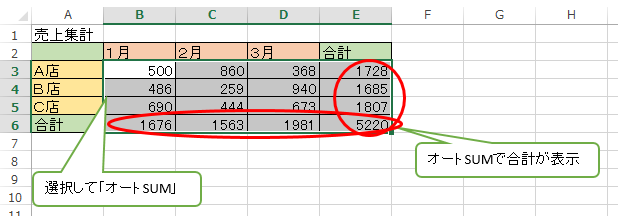パソコンや、office等 その他の物もですが、一つの目的を達成するには何通りも手法があり。
そのあたりを、いくつかご紹介します。
まずは、表計算に欠かせない「オートSUM」の手法です。
行方向の「オートSUM」の方法で説明しますが、列方向でも同様に出来ます。
合計を表示するセルを選択して「オートSUM」
これはパソコン教室の初歩で行う方法ですね。
下図ですと「E3」をアクティブにして「オートSUM」のボタンをクリックします。
そうるすと、「E3」に「B3:D3」の合計が表示されます。
複数行あれば、その後に合計を表示したセルの関数を他のセルにもコピーする必要がありますね。
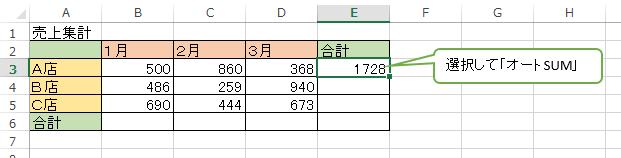
複数行あるけど、一気に出来ないか?って思われた方は「E3:E5」を選択して「オートSUM」のボタンをクリックします。すると、複数行の計算を一度に行う事が出来ます。
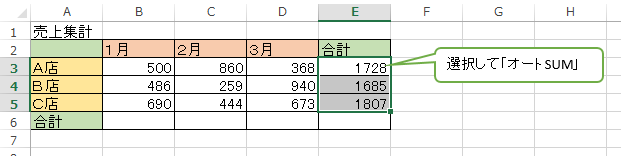
合計するデータを選択して「オートSUM」
ここからが、「オートSUM」の手法のあれこれって事になります。その1。
下図ですと「B3:D3」を選択して「オートSUM」のボタンをクリックします。そうすると「E3」へ合計が表示されます。
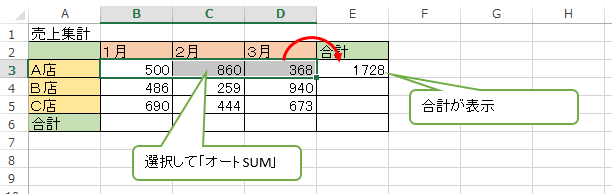
それでは、複数行を選択してみるとどうなるでしょう?
なぜか、列方向に合計が表示されてしまいました。これはExcelの仕様って事になりますね。
この場合ですと、3行目と4行目のデータの入力されたセルを選択しても、5行目が自動的に追加されて列方向の合計が表示されます。(下図と同じ結果になります)
ですので、この方法で合計を表示するのでしたら、1行だけ合計を表示して、他のセルにコピーする必要があります。
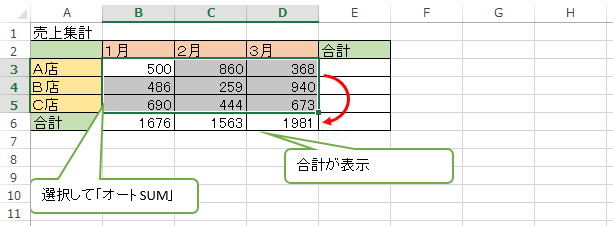
合計するデータと合計を表示するセルを選択して「オートSUM」
下図ですと、「B3:E3」を選択して「オートSUM」のボタンをクリックします。「E3」セルは空白ですが、「オートSUM」のボタンをクリックする事により合計が表示されます。
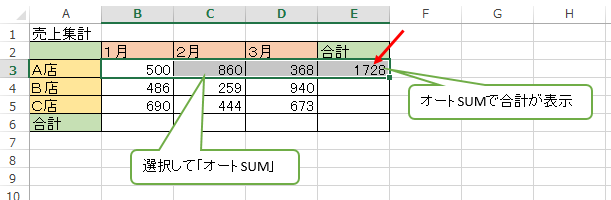
それでは、複数行を選択してみるとどうなるでしょう?
今度は、ちゃんと列方向で合計を表示する事が出来ました。
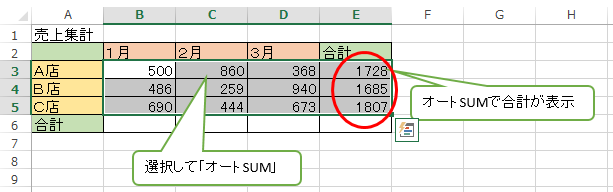
行・列方向ともに、合計するデータと合計を表示するセルを選択して「オートSUM」
では、最後ですね。
「B3:E6」を選択して「オートSUM」のボタンをクリックします。「E3:E5」「B6:D6」「E6」は空白ですが、「オートSUM」のボタンをクリックする事により合計が表示されます。
行方向、列方向、と合計が表示された上に、総計も計算され表示されます。